
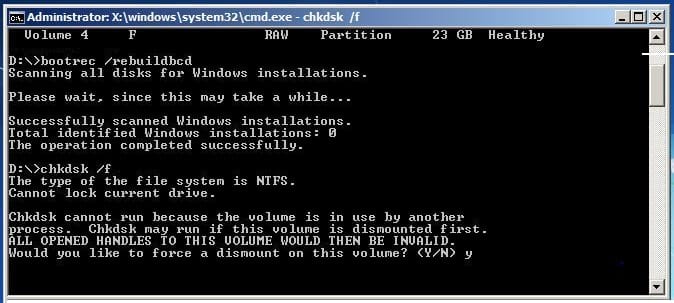

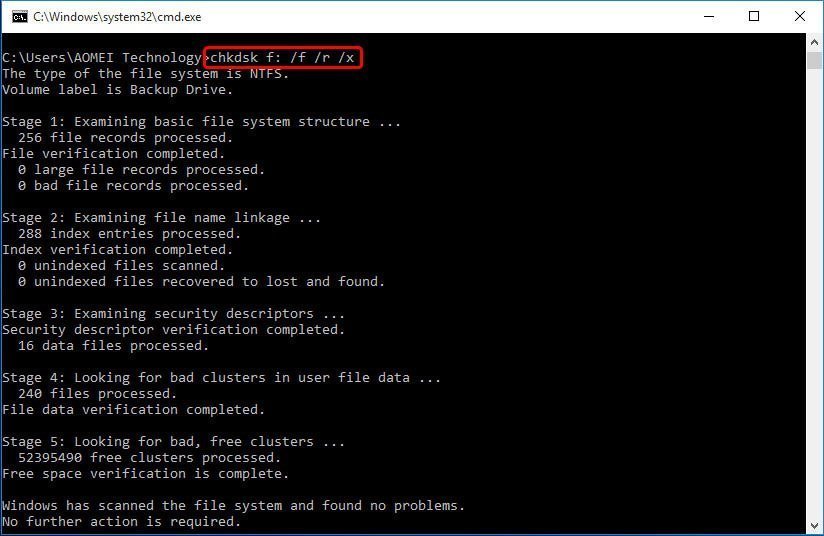
The basic invocation of CHKDSK, such as “chkdsk c:” will scan the disk and display status information, but it will not fix any encountered errors. Reboot into recovery mode to perform the scan or create a Windows Recovery Tool to handle the process. If you’re having issues running the above command because the drive is noted as “in use” by another process, you’re trying to scan your primary drive (boot drive) when the OS is using it.You can also type “chkdsk /scan” to check the disk online and attempt to fix it. Type “chkdsk c: /x /r” without the quotes to dismount the drive, scan it for errors, and repair it.In the User Account Control (UAC) window, select “Yes” to give it permission to launch the Windows Command Processor and make changes.Right-click the “ Start menu” and select “Windows PowerShell (Admin).”.


 0 kommentar(er)
0 kommentar(er)
